Kello-MobiAPP Ohje / Leimaus
Siirry tässä ohjeessa kohtaan:
Leimaaminen
Kustannuspaikan lisääminen leimaukselle
Työnumeron valinta
Työn selosteen valinta
Liitetiedostot
Leimaaminen
Sisäänkirjautumisen yhteydessä avautuu se sovellus, joka on määritetty oletusvaihtoehdoksi Sovellukset-välilehdellä.
Aloitusnäkymässä alareunassa näytetään vain ne sovellukset, jotka ovat käyttäjälle valittu Sovellukset-välilehden asetuksissa aktiiviseksi.
Sovelluksista voidaan valita:
- Tehtävät, jossa käyttäjälle näytetään hänelle määritetyt tehtävät, jotka ovat Työajan laskutus -sovelluksessa Kesken-tilassa.
- Leimaus, eli työajan kirjaaminen.
- Työajan laskutus, jossa voidaan luoda uusi laskutustapahtuma. Tapahtumalle voidaan määrittää asiakastiedot sekä tuotteet.
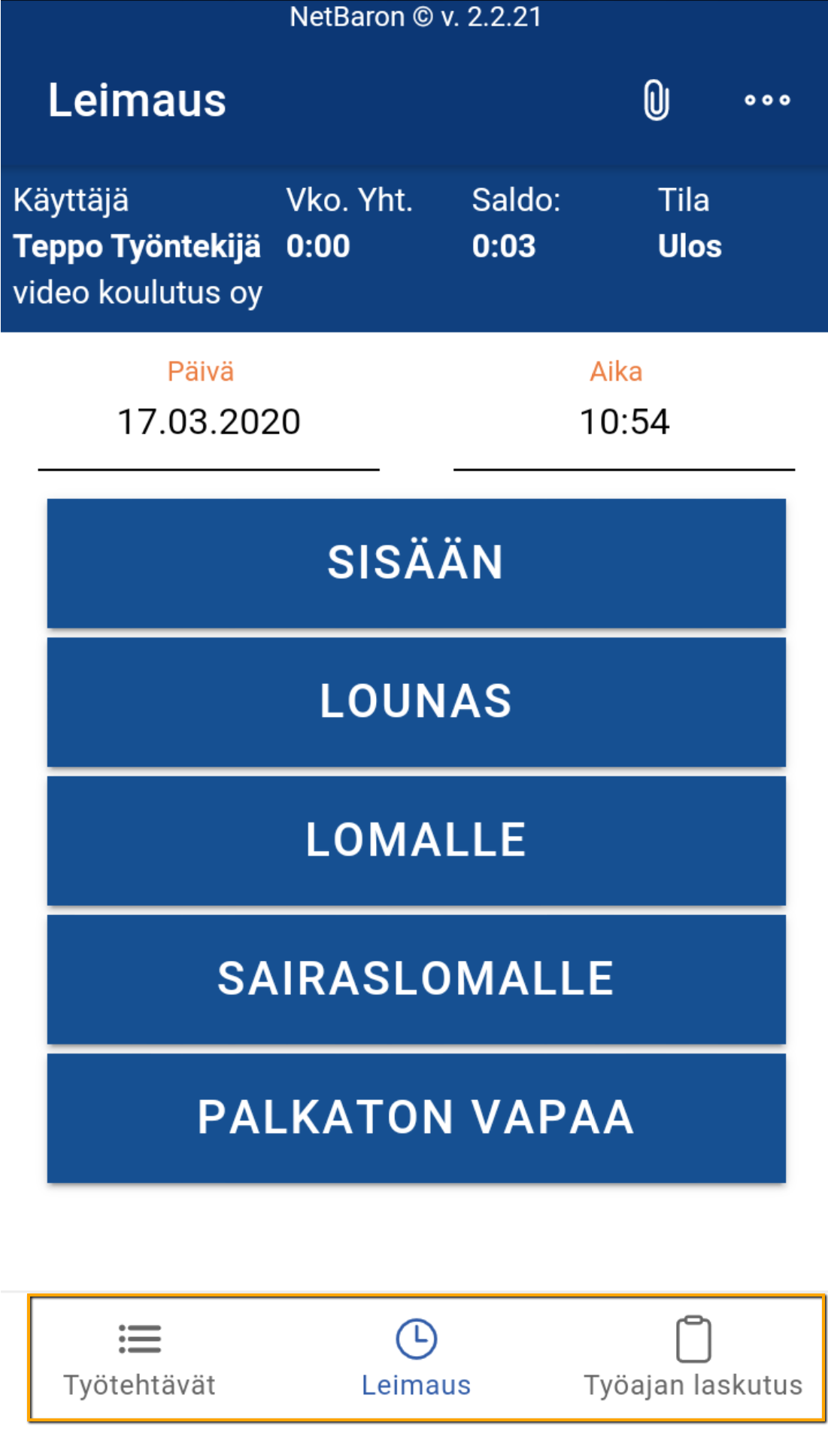
Kirjautuneen käyttäjän tiedot sekä kuluva päivä ja aika täyttyvät automaattisesti. Mikäli henkilölle on annettu oikeudet manuaaliseen ajan syöttämiseen, voi päivä- ja aikatietoja muuttaa ennen leimauksen tekemistä.
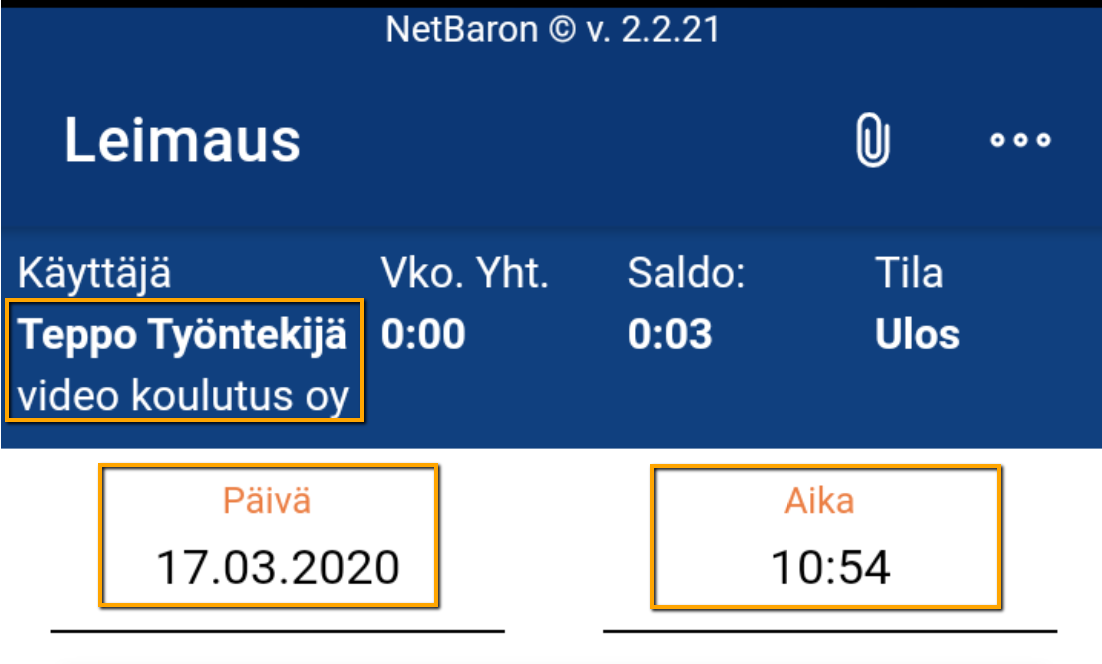
Käyttäjätunnuksen voi vaihtaa napsauttamalla käyttäjän nimeä.
- Käyttäjän voi vaihtaa myös Kolme pistettä ooo -valikon takaa valitsemalla Vaihda käyttäjä -kohdasta vaihdettavan käyttäjän.
Leimausnäkymän tilanteen voi päivittää vierittämällä näyttöä alaspäin.
Käyttäjällä on mahdollisuus muuttaa päivää ja aikaa napsauttamalla kyseisiä kenttiä, mikäli käyttäjälle on määritetty oikeus manuaaliseen ajansyöttöön.
Päivä-kentän napsauttaminen avaa kalenterin, josta voidaan valita päivä.

Aika-kentän napsauttaminen avaa kellon, josta voidaan valita kellonaika.
- Kellon sisäkehältä valitaan tunti ja ulkokehältä valitaan minuutit.
- Tunti- ja minuuttivalintoihin pääsee myös napsauttamalla Kello-ikkunassa olevia tunteja tai minuutteja.
- Jos esimerkiksi alapuolella olevassa mallikuvassa napsautetaan lukua 10, siirtyy kello automaattisesti minuuttien määritykseen.
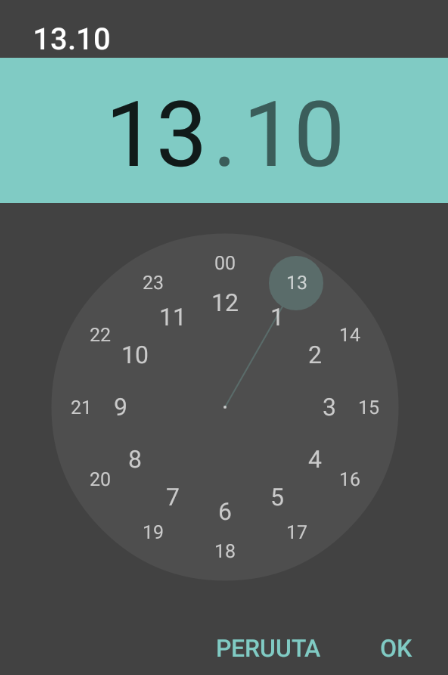
Jos Pakota manuaalinen ajansyöttö -vaihtoehto on määritetty aktiiviseksi kellon asetuksissa, on Kellonaika-kenttä oletuksena tyhjä ja käyttäjän tulee syöttää kellonaika. Tässä tapauksessa käyttäjällä ei tarvitse olla oikeutta manuaaliseen ajansyöttöön.
Leimaus tehdään napsauttamalla valittua toimintoa. Esimerkiksi päivän aloittamisen yhteydessä napsautetaan Sisään-painiketta.
- Kello-MobiAPPissa näytetään ne leimauksien vaihtoehdot, jotka on luotu organisaation omissa asetuksissa (Sisään- ja Ulos -tilat).
Sovellus tunnistaa hyväksytyt leimaukset. Jos esimerkiksi esimies on tarkistanut ja hyväksynyt päivän, ei sille ole enää mahdollista tehdä leimausta.
Leimauksen tilanne päivittyy, mikäli sovellusta käytetään taustalla esimerkiksi pienentämällä se.
Kustannuspaikka, Työnumero ja Työn seloste
Kolme pistettä ooo-valikon kautta voi määrittää Leimaus-näkymässä näytettäviin tietoihin myös Kustannuspaikka, Työnumero ja Työn seloste.
Valinta tapahtuu napsauttamalla haluttu kenttä aktiiviseksi.
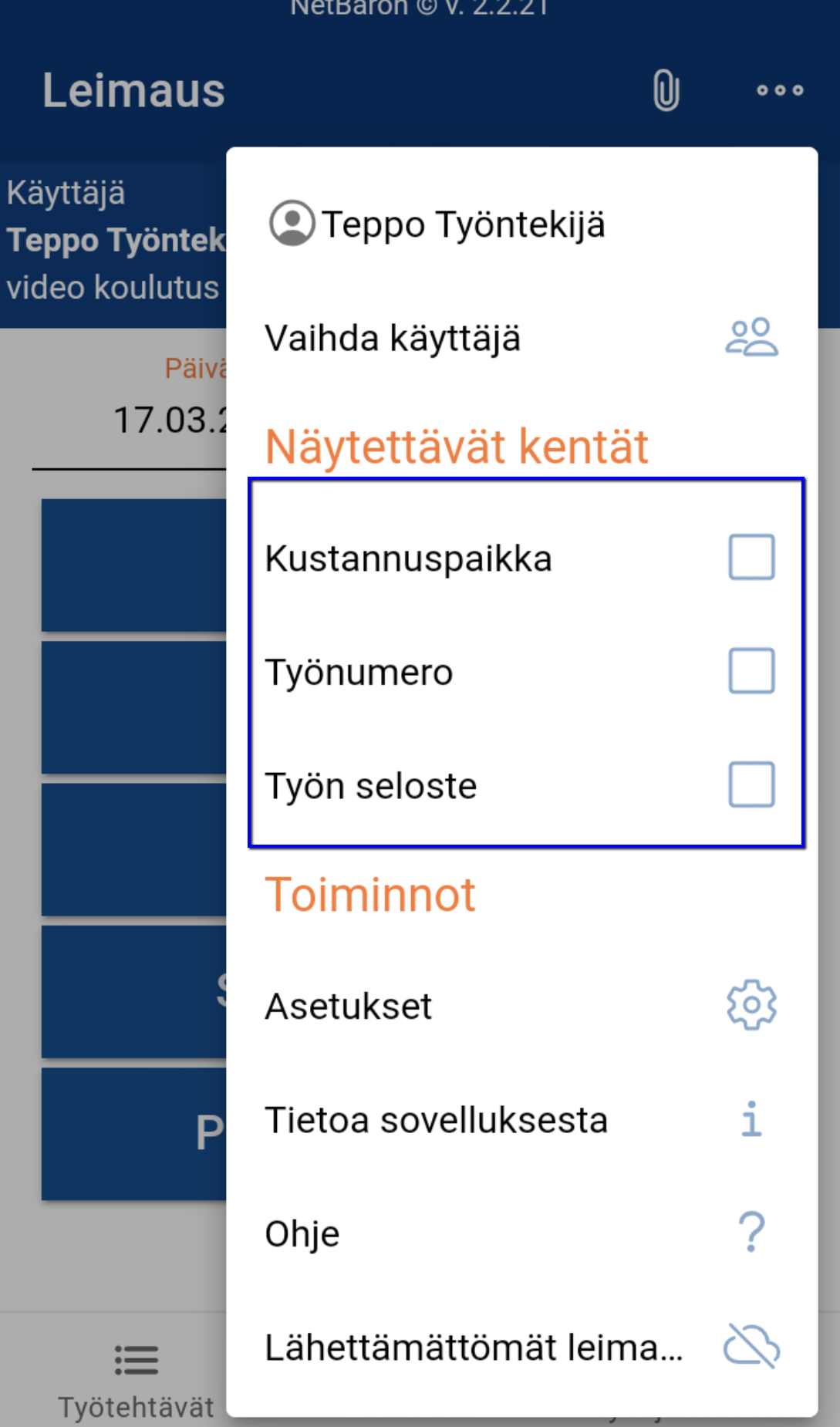
Kustannuspaikka -kohtaan tulee oletuksena käyttäjän tietoihin määritetty kustannuspaikka henkilörekisteristä.
Mikäli oletuskustannuspaikkaa ei ole määritetty, voi sen valita napsauttamalla Kustannuspaikka-kentän poimintapainiketta . Tämän jälkeen avautuu valintalista, josta voi valita halutun kustannuspaikan.
- Kustannuspaikoissa näytetään järjestelmään luodut kustannuspaikat.
- Vaikka käyttäjälle olisi määritetty oletuskustannuspaikka, voi sen vaihtaa leimauskohtaisesti valitsemalla listalta haluttu kustannuspaikka.
Napsauttamalla Kustannuspaikka-kenttää saadaan vaihtoehdot:
- Valitse jolloin siirrytään kustannuspaikkojen poimintaan ja voidaan valita haluttu kustannuspaikka.
- Tyhjennä valinnalla kentän tieto tyhjennetään mikäli halutaan leimata ilman kustannuspaikkaa.
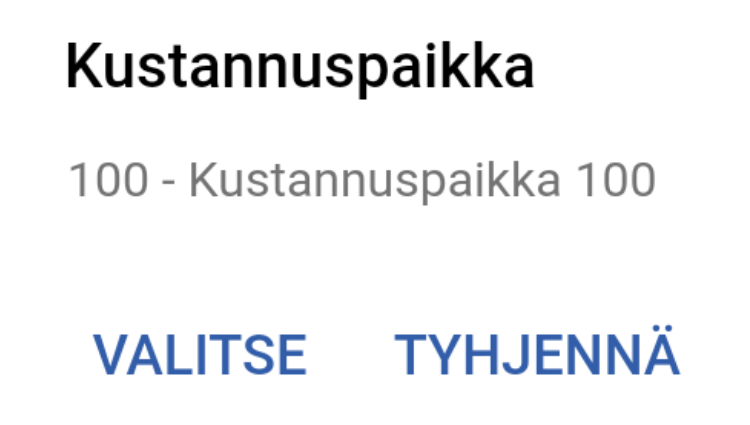
Kustannuspaikka-kenttään voi myös kirjoittaa kustannuspaikan numero tai nimi, jolloin poimintapainike muuttuu Etsi -painikkeeksi. Napsauttamalla painiketta haetaan annettu kustannuspaikka järjestelmästä.
Tarvittaessa uusi kustannuspaikka voidaan luoda napsauttamalla Uusi-painiketta. Käyttäjällä tulee olla oikeudet kustannuspaikkojen ylläpitämiseen.
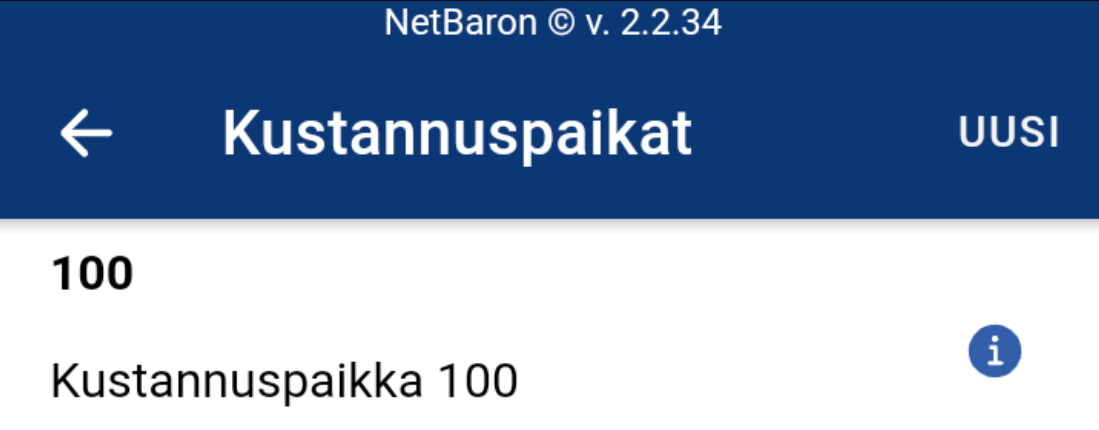
Työnumero
Työnumeroissa näkyvät eri sovellusten työnumerot sekä ylläpitäjän toimesta Talouden asetuksissa työnumeroihin luodut työt.
Työnumero valitaan listalta, eikä sitä ei ole mahdollista syöttää käsin.
Suodatus-painiketta napsauttamalla pääsee valitsemaan työn.
- Kohde-valikosta voi valita sovelluksen, josta työnumeroa haetaan.
- Järjestyksen voi vaihtaa nousevaksi tai laskevaksi joko työnumeron tai kuvauksen mukaan.
- Päivämäärä-kenttiin voi valita kalenterista tarvittaessa myös muut kuin oletuspäivämäärät.
- Huomioitavaa on, että kentät muuttuvat sen mukaan, mikä sovellus on valittuna. Esimerkiksi valittaessa Huolto, näytetään vain Huollon lopetuspäivämäärä.
Kun valinnat on tehty, napsautetaan Etsi-painiketta.
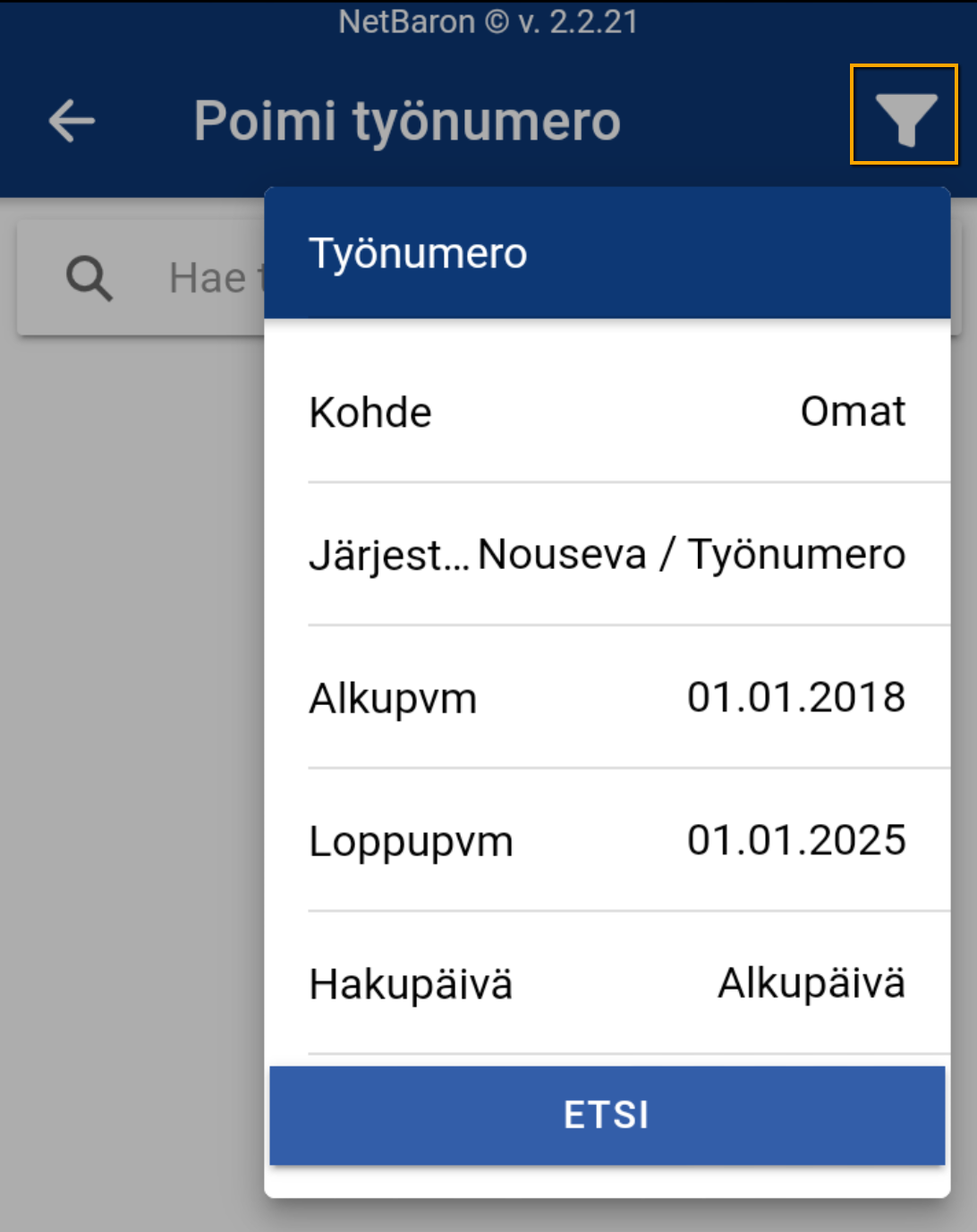
Tarvittaessa uusi työnumero voidaan perustaa napsauttamalla Uusi-painiketta.
- Työnumero perustuu talouden työnumeroihin, jotka löytyvät Asetukset > Yleiset > Talous > Työnumerot.
- Muihin sovelluksiin (esim. Huolto) ei ole mahdollista perustaa tätä kautta uutta työnumeroa.
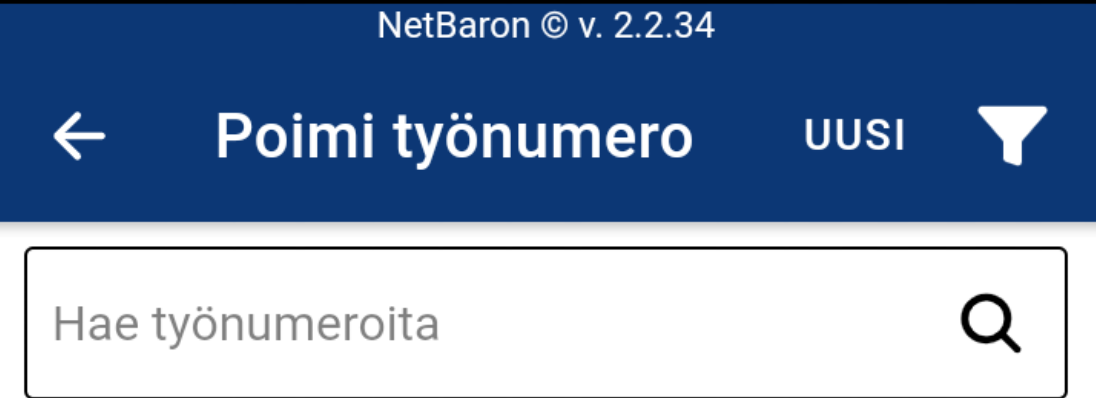
Työ valitaan napsauttamalla rivillä olevaa poiminta -painiketta, jolloin valittu työnumero otetaan leimaukselle mukaan.
Leimausnäkymässä Tunnit laskutetaan -valinnalla voidaan määrittää, siirtyykö leimaustapahtuma myös Työajan laskutus -sovellukseen.
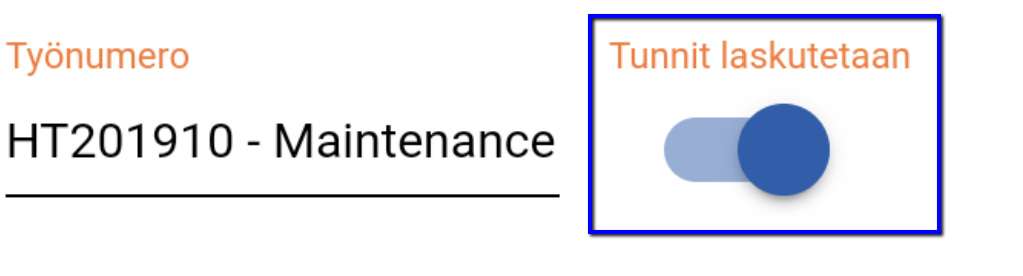
Tunnit laskutetaan -valinnan voi laittaa aktiiviseksi myös ilman työnumeron valintaa. Tällöin luodaan uusi avoin laskutustapahtuma työajan laskutusta varten.
- Työajan laskutuksen puolella voi tapahtumalle yhdistää oikean työn poimimalla sen Työnumero-valikosta sekä tehdä muut tarvittavat lisäykset.
Työnumero-kentän tiedot saa tyhjennettyä pitämällä kenttää hetken aikaa pohjassa, jonka jälkeen avautuvasta ponnahdusikkunasta valitaan Tyhjennä. Valitse-painikkeella pääsee tekemään uuden työn valinnan.
Työnumeroita voi määrittää Suosikeiksi, mikä tapahtuu napsauttamalla työrivillä olevan Tähti-painikkeen aktiiviseksi. Suosikit siirtyvät omalle välilehdelleen. Työnumeron poiminnassa näytetään ensisijaisesti Suosikit.
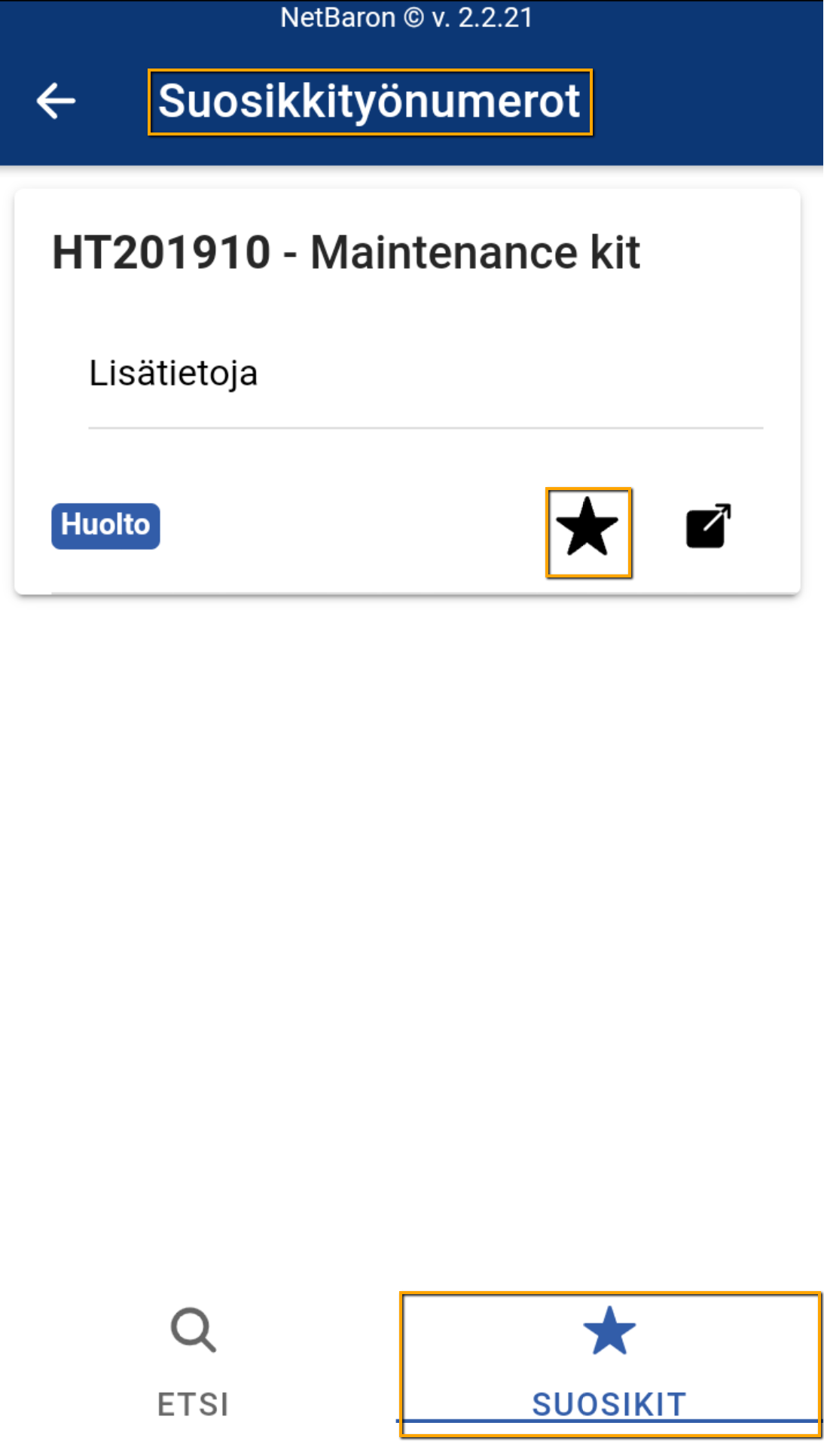
Työn seloste
Työn selosteen voi poimia napsauttamalla Työn seloste -kenttää.
- Työn selosteita voi määritellä palvelimelle etukäteen valmiiksi, jonka jälkeen niitä voi käyttää leimaamisen yhteydessä.
- Työn seloste valitaan napsauttamalla haluttua selosteriviä. Seloste siirtyy yläreunan kenttään, jossa sitä voi vielä tarvittaessa muokata.
- Selosteen voi myös kirjoittaa kenttään kokonaisuudessaan, eli selosteen poiminta ei ole välttämätöntä.
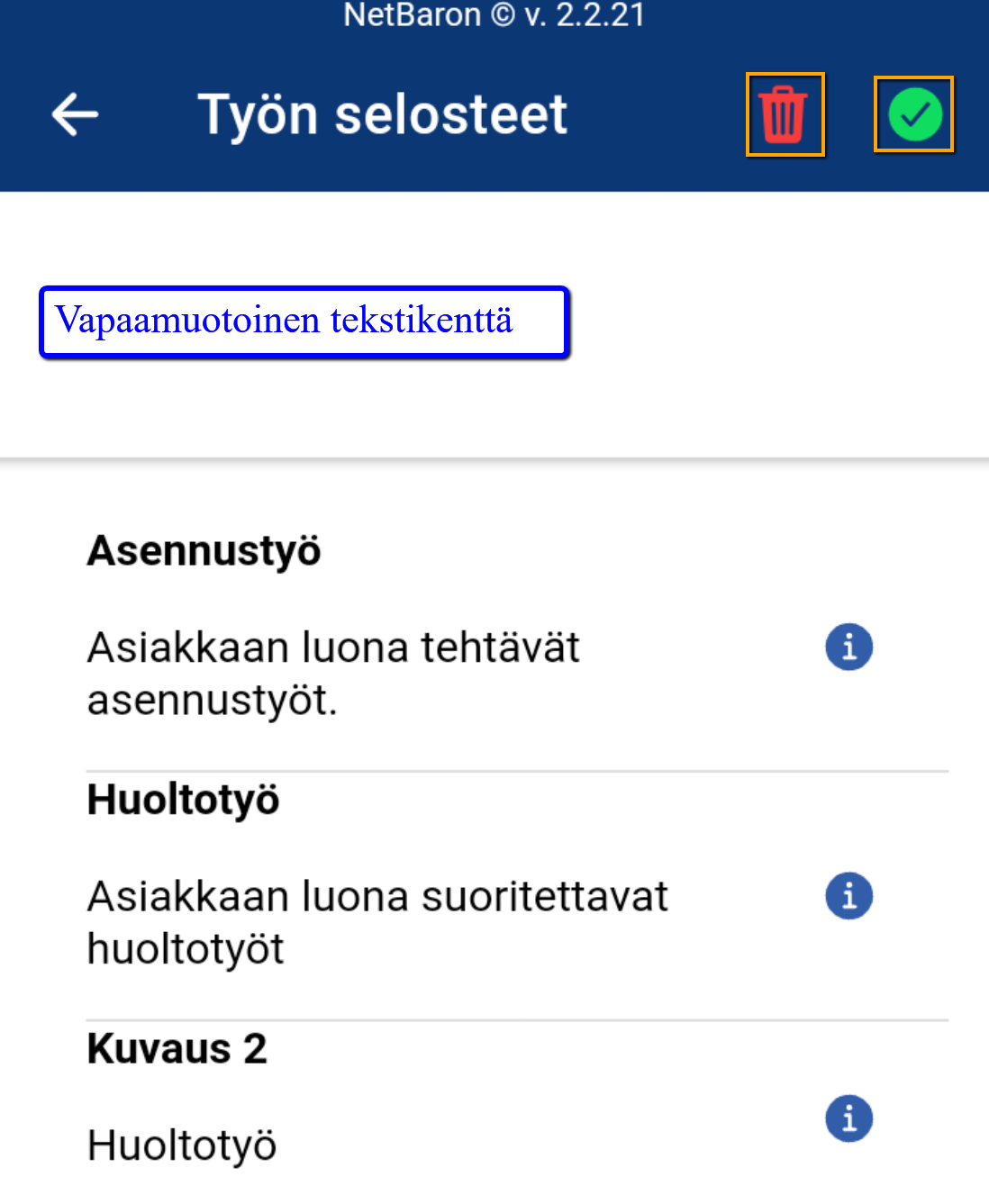
Selosteen kentän saa tyhjennettyä napsauttamalla Poista -painiketta.
Seloste valitaan leimaukselle napsauttamalla Valitse -painiketta.
Työn seloste -kentän tiedot saa tyhjennettyä pitämällä kenttää hetken aikaa pohjassa, minkä jälkeen avautuvasta ponnahdusikkunasta valitaan Tyhjennä. Valitse-valinnalla pääsee tekemään uuden työn selosteen valinnan.
Liitetiedostot
Leimaukselle on mahdollista lisätä liitteitä napsauttamalla Liitteet-painiketta.
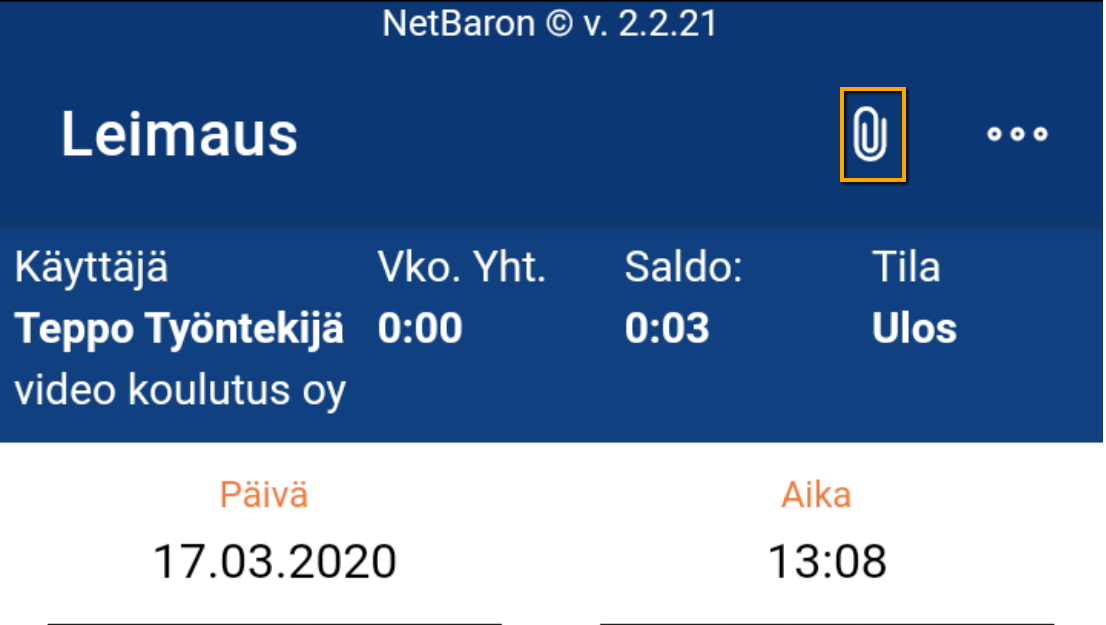
Liitteitä voi lisätä eri tavoilla:
- Voidaan poimia kuva puhelimen galleriasta.
- Ottaa kameralla kuva ja lisätä sen liitteeksi.
- Lisätä puhelimessa oleva tiedosto leimaukselle. Huom! iOS laitteilla tiedoston lisääminen ei ole mahdollista.
Liite lisätään napsauttamalla haluttua valintaa.
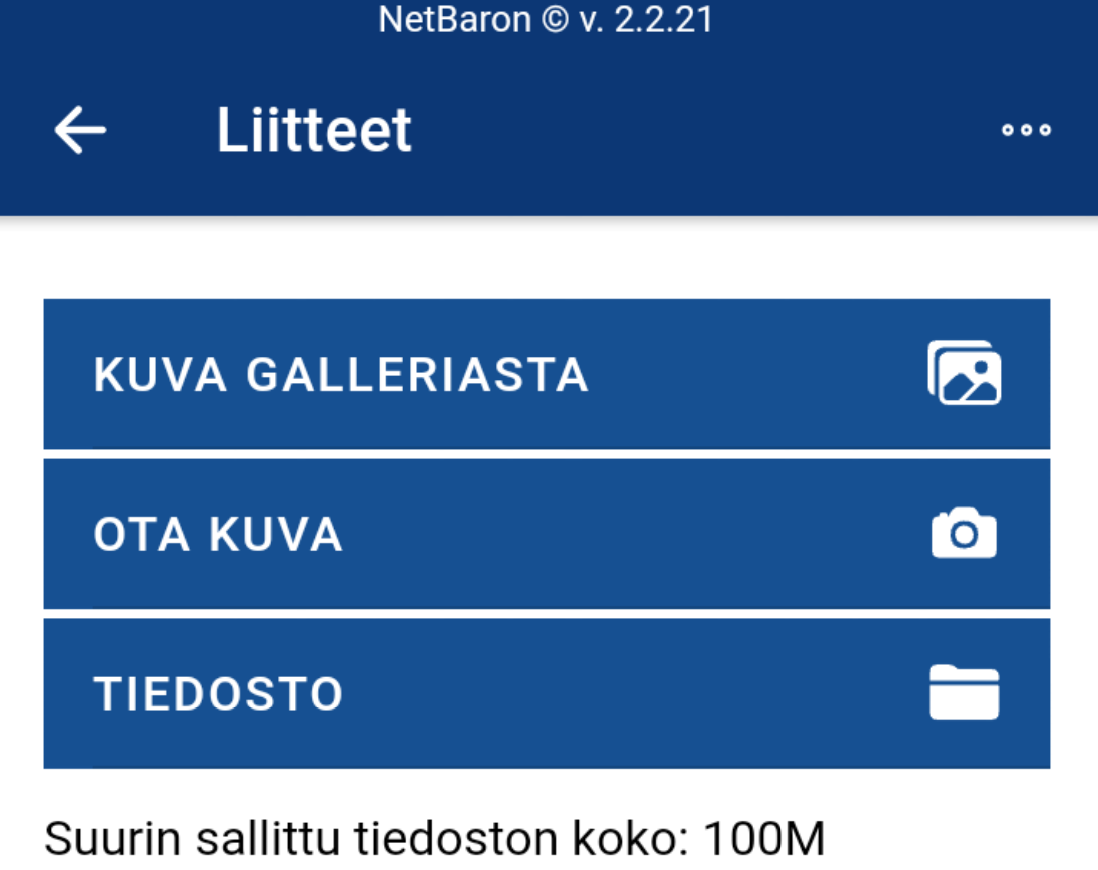
Valitut liitetiedostot listautuvat näkymään.
Liitteen voi poistaa pitämällä hetken aikaa liitetiedoston nimeä pohjassa, jolloin avautuu poistamisen valintaikkuna.
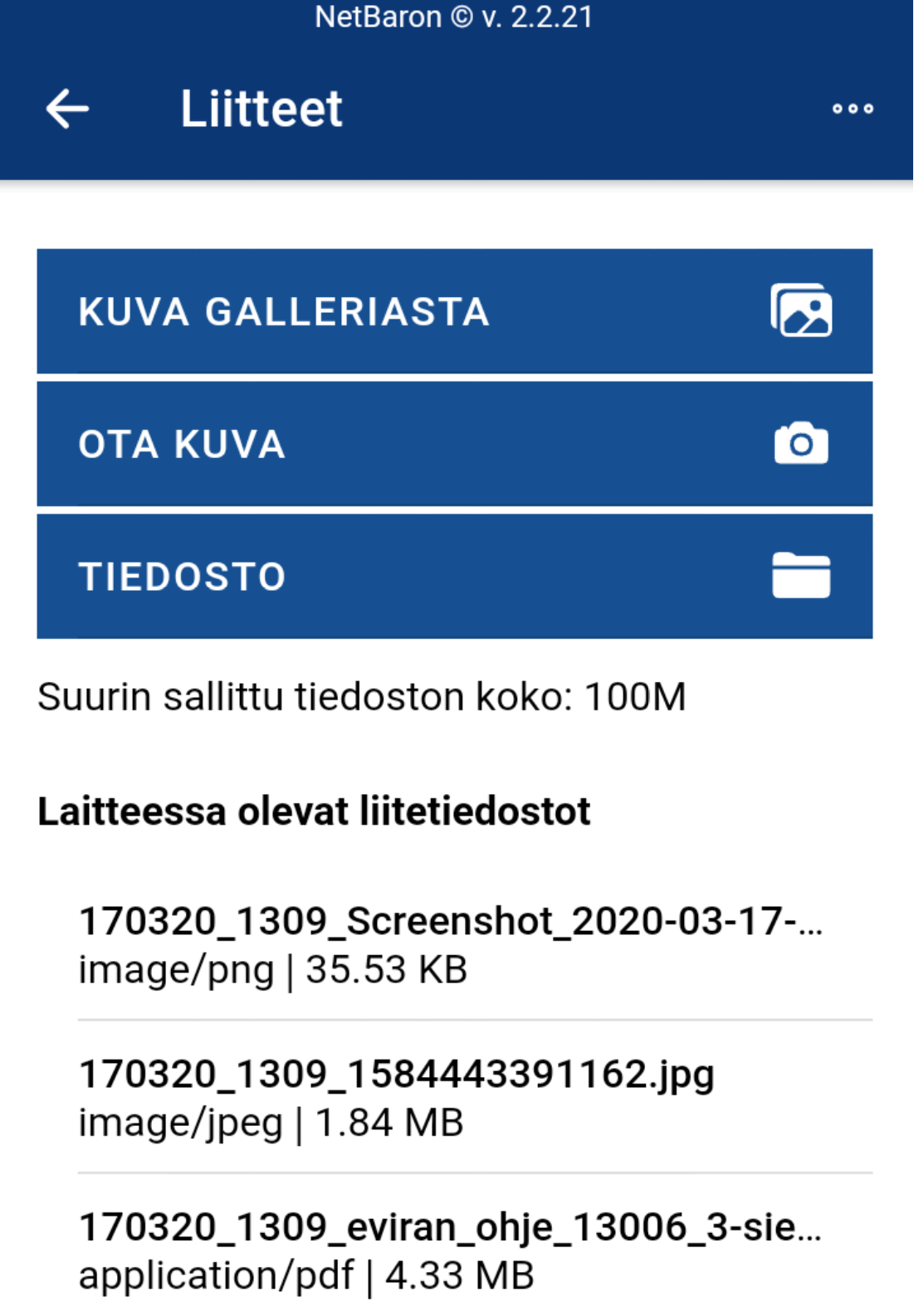
Valittujen liitteiden määrä näytetään leimausnäkymässä Liitetiedosto-kuvakkeen vieressä.
Liitteet siirtyvät leimauksen mukana työajanseurantaan ja poistuvat samalla leimausnäkymästä.
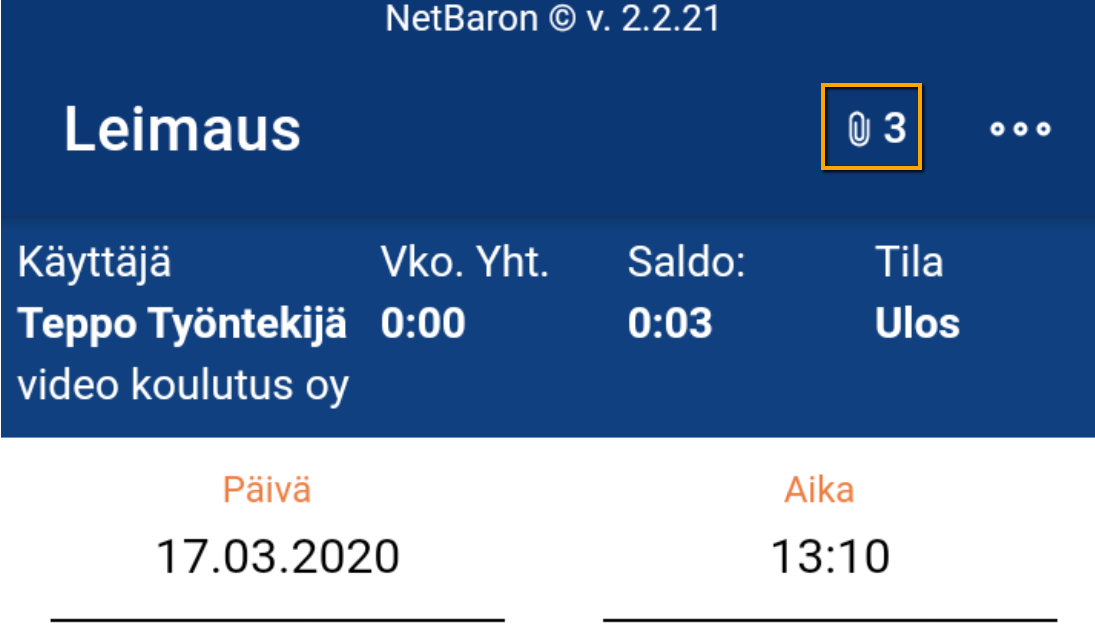
Katso myös videot:
Sovelluksien piilottaminen näkymästä ja leimaaminen
Leimausnäkymä
Leimaus: Järjestelmän ilmoitukset
Työnumero, seloste ja kustannuspaikka leimaukselle
